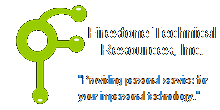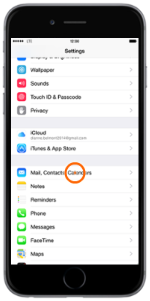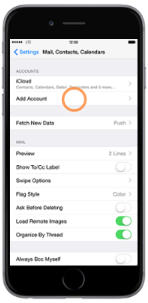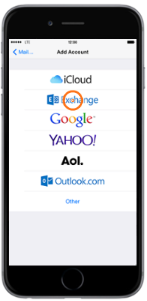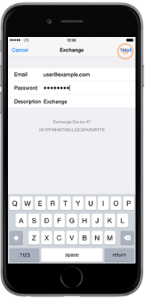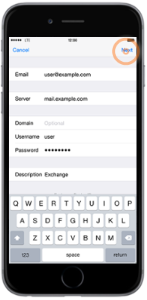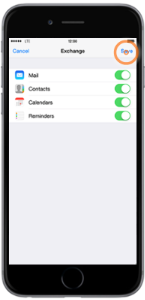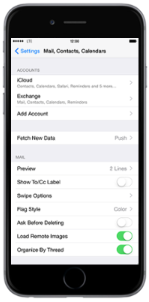I use to be a frequent visitor to CNET for downloads of trial software and in some cases updates to software which I purchased previously. After my last encounter with CNET I have to recommend to all my clients to stay away from any download from CNET for risk of downloading any number of malware and garbageware onto their computers.
There are allot of good free applications that many of us in the IT field like to use. CNET has been in the past one of the great locations to easily find the utility application you need when you don't have it readily available. We make it a habit to discourage most end users from using any Windows or Mac based tool that can be downloaded from the Internet unless they have extensive experience and intimate knowledge of the system the are using it on. A backup is always a best practice before installing any software.